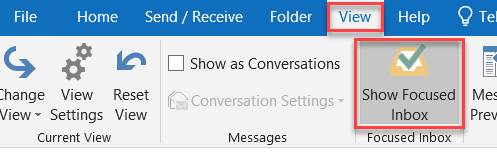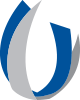Outlook: Inbox Organization Using 'Focused' and 'Other' Feature
Email is a vital part of our processes at UMMC. Whether employee or student, Outlook is a tool used by everyone. One Outlook feature designed to be helpful is the Focused and Other lists within a user’s Inbox. This is designed to separate emails sent specifically from one user to another from those generated by applications, mailing lists, etc. Some users find this helpful for Inbox organization, but despite the best intentions, other users have found it more challenging.
Logic within the program determines where a message is sent in the Inbox; however, users have options within Outlook to customize which emails are sent to the Focused or Other Inbox areas. For example, follow the steps below.
- Select the Focused or Other tab in the Inbox. If your Inbox is not displaying the Focused and Other tabs, the option is inactivated. See below for how to activate this feature.
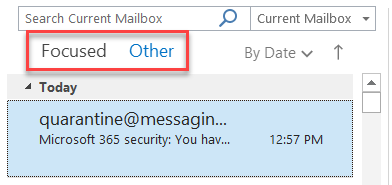
- Right click on a specific email. Functionality options are listed in a pop-up menu.
- Move to Focused, as shown here, relocates the selected email to the Focused list. To prevent repeating this option, users may select Always Move to Focused. From the Focused tab, the options available are Move to Other and Always Move to Other.
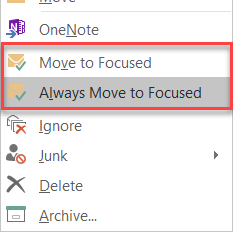
The Show Focused Inbox option may be activated or inactivated at any time. Click the View tab at the top and locate the Show Focused Inbox option. Click the button to toggle the option on or off. When off, all Inbox items appear in the same list.